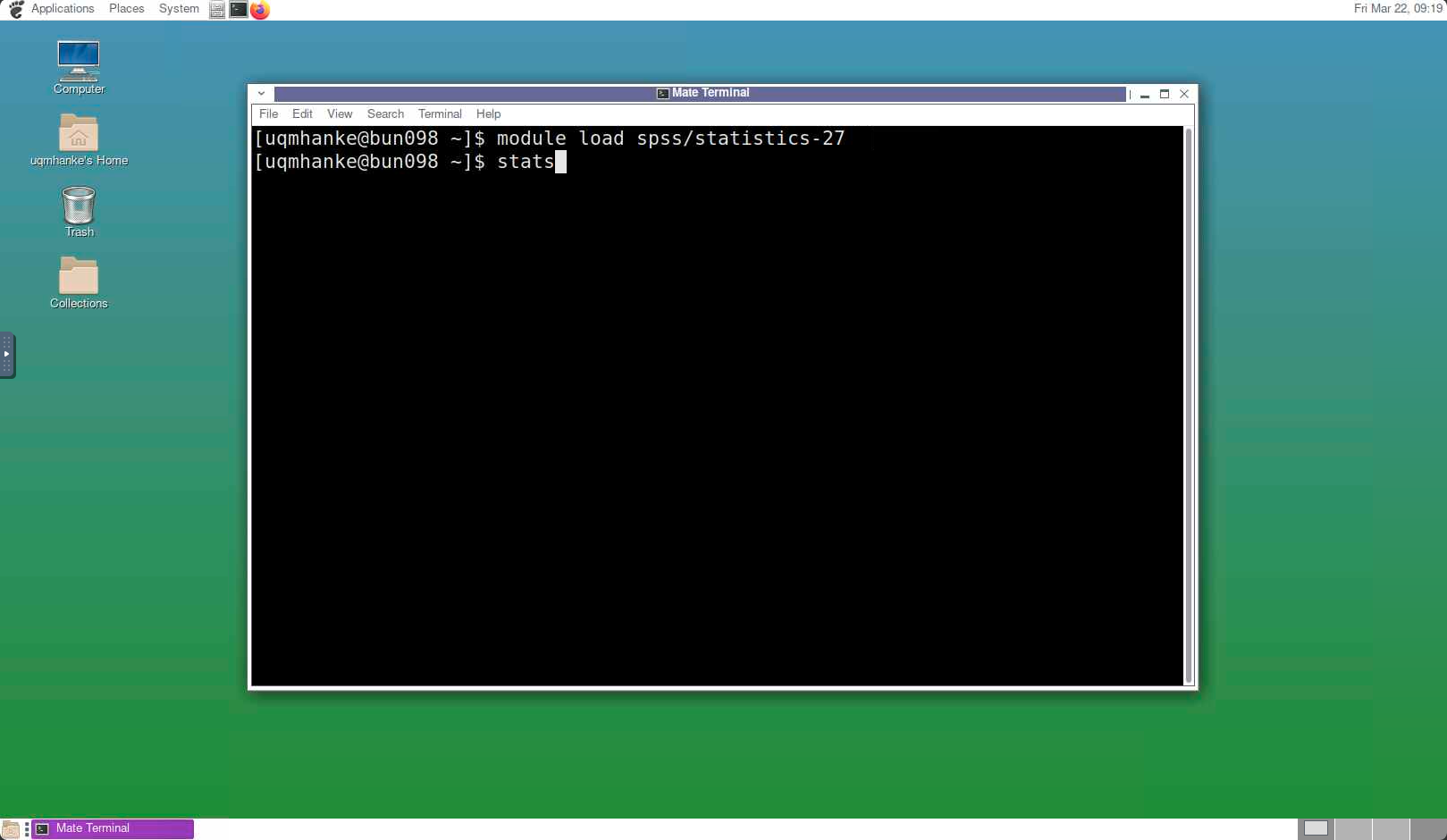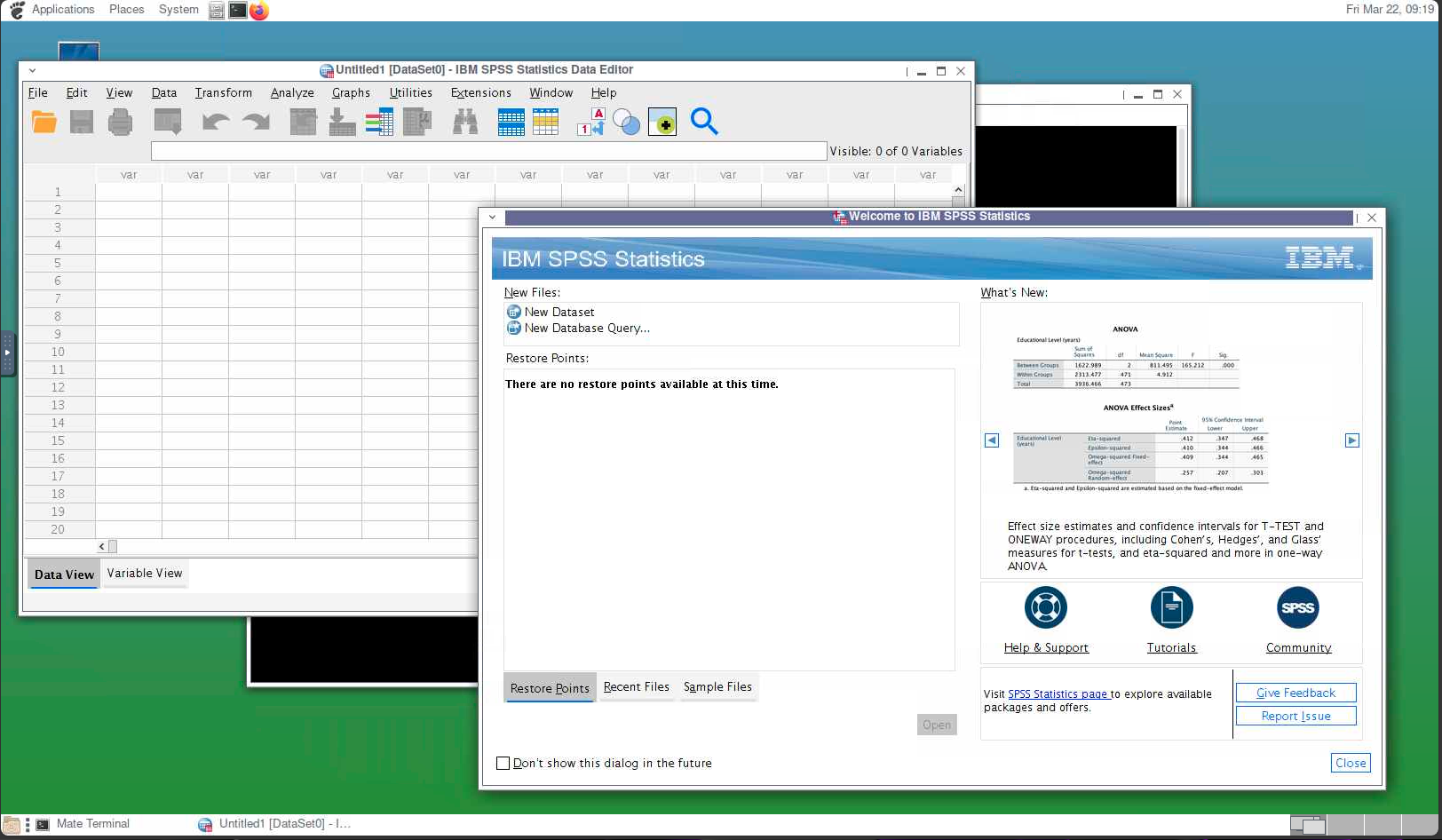hpc-docs
onBunya User Guide
What is onBunya?
onBunya is a web portal that provides access to the Bunya supercomputer, allowing users to submit and monitor jobs, manage files, and use a desktop environment to run graphical jobs using software such as Jupyter.
Accessing onBunya
Users cannot use onBunya unless they already have Bunya access. To apply for access to Bunya, click here. and follow the instructions given under Getting a Bunya account.
[!NOTE]
Even if you want to use onBunya exclusively, you will need to login using the direct ssh method when you access Bunya for the first time. Doing this will trigger the proper setup of your account. See here for details.
Access onBunya here, users will need to log in with AAF, and may receive an MFA prompt.
Please be patient as the onBunya dashboard loads, it can take time (upto 1 minute) after authenticating.
onBunya Dashboard

The options on the dashboard, Files, Jobs, Clusters, Interactive Apps, My Interactive Sessions, let users interact in different ways with Bunya.
[!NOTE] If you are accessing Bunya for the very first time via onBunya, you should be prompted with a link to Open Shell to create home directory
Click the link and that will pop up a browser window to trigger the creation of your home directory. Future logins to onBunya will work as described herein.
Interactive Apps is the easiest way to set up an interactive session a Bunya CPU or GPU node. Please see below for more details.
Files
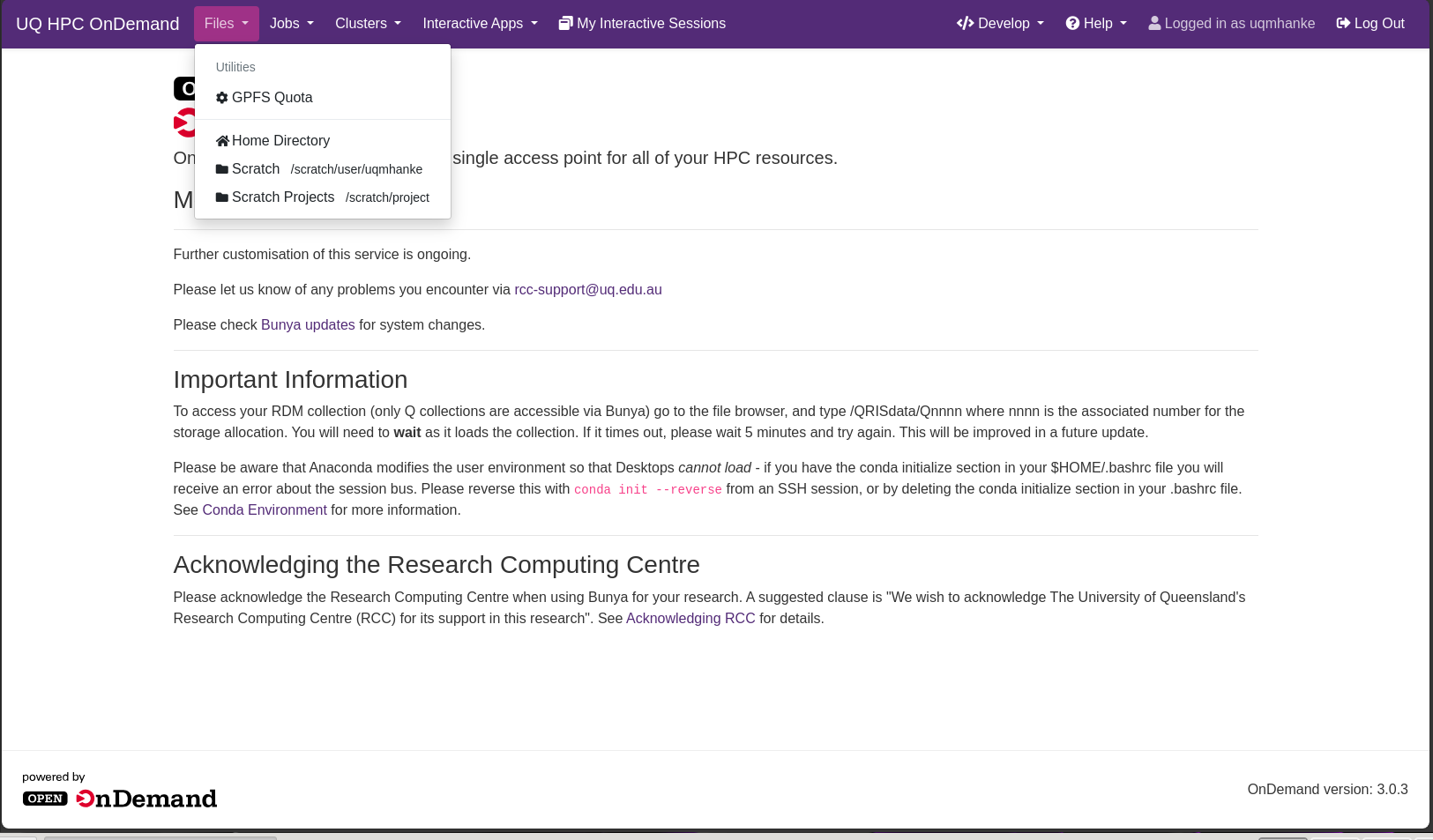
Users can check their quotas and limits under GPFS quota.
Users can manage all of their files from their home directory, scratch and any scratch projects they have access to.
Users can rename, download or delete directories; view, edit, rename, download or delete individual files by clicking the 3 dots to the right of the file or directory name. Users can also select to see dot files (hidden files).
To access data in research storage records (RDM storage records starting with Q) under /QRISdata please click on the “change directory” button and type in the full directory path (/QRISdata/Qnnnn, where n is a number), then click okay. Please be patient as it might take some time to load.
Jobs
Users can view details of active jobs (and recently completed jobs) under Active Jobs.
New jobs can be created with the Job Composer. Creating a new job with the Job Composer does not submit the job to the Bunya queue. To submit to the queue, highlight the job to be submitted and click the green submit button.
Jobs can also be stopped or deleted on this page.
Please note that there are no job templates yet.
Clusters
Launch Bunya shell access in a new browser tab. Users will need to log in with account details as if they were accessing Bunya from the terminal, including MFA using DUO passcode or push. Please note that ssh keys will not work here.
This is similar to a standard ssh session on one of Bunya’s login nodes. Do not run calculations in this session as this is on one of the login nodes. To run calculations or install software users are required to submit a batch or interactive job.
Interactive Apps
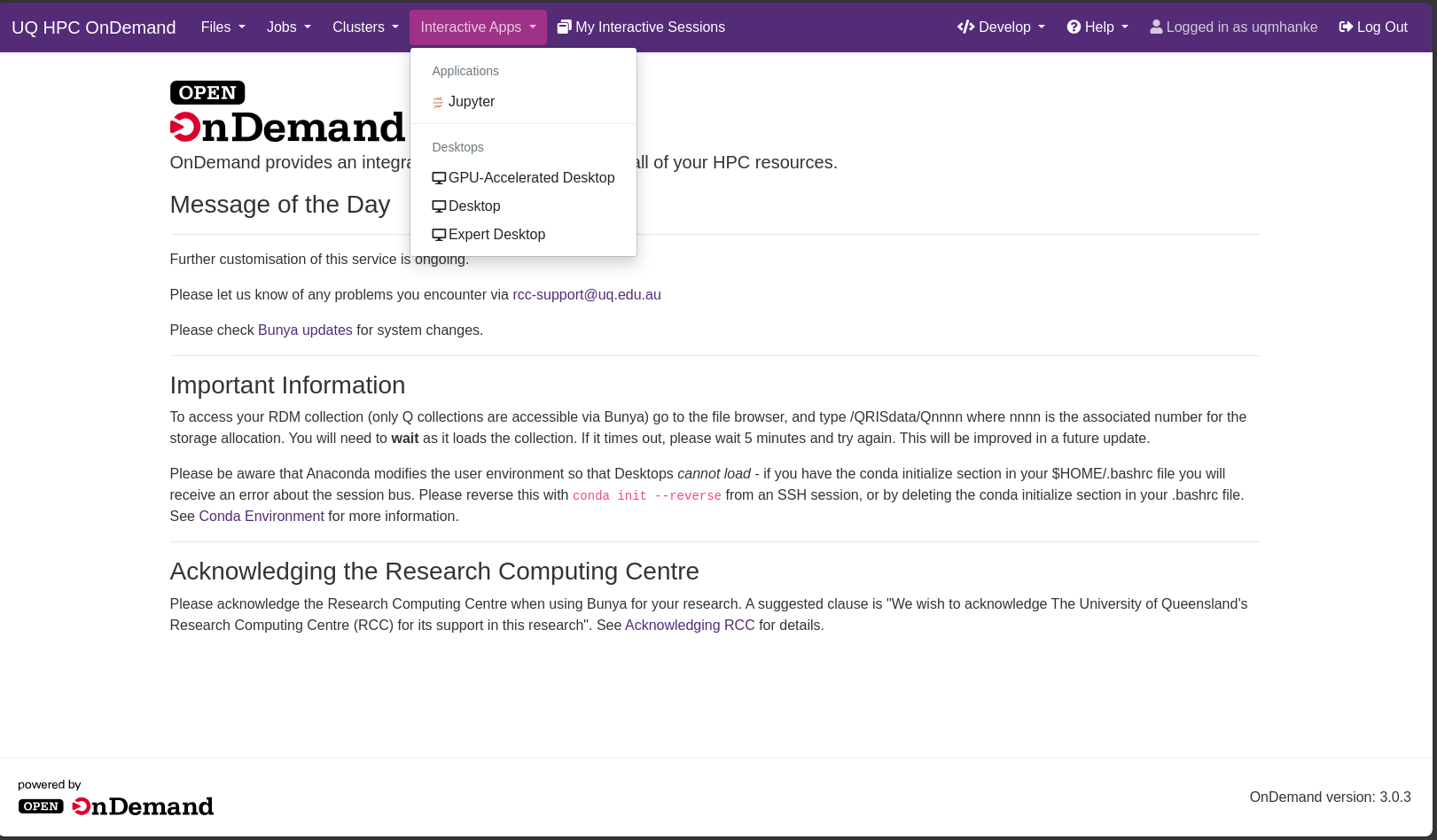
Access to Jupyter notebook and Lab session (CPU and/or GPU) GPU-Accelerated Desktop (L40 NVIDIA GPU only), Desktop preset resource flavours (CPU and/or GPU) and Expert Desktop (CPU and/or GPU, allows custom request of resources).
Important: If you get a “Could not connect to the session bus: Failed to connect …” error
If you have the conda initialisation in your .bashrc file then you cannot use Open OnDemand. To use the virtual desktop in Open OnDemand, you need to have “clean” .bashrc file. The easiest way to clean it is to run
conda init --reverse
Please read the Conda on Bunya Guide to set up your conda environment.
- Jupyter will launch a Jupyter notebook or Lab on a compute node. User will need to request appropriate resources.
- GPU-Accelerated Desktop will launch an accelerated interactive desktop session on a L40 NVIDIA compute node.
- Desktop will launch an interactive desktop on one of Bunya’s compute nodes. Users can select from preset flavours with different cores and memory. Users can request a custom running time and add GPU to any of the preset flavours. The flavours are
Mini: 2 cores (4 cpu threads), 8 GB of RAM
Standard: 4 cores (8 cpu threads), 32 GB of RAM
Medium: 8 cores (16 cpu threads), 64 GB of RAM
High-RAM Medium: 8 cores (16 cpu threads), 128 GB of RAM
Large: 16 cores (32 cpu threads), 256 GB of RAM
Extra Large: 24 cores (48 cpu threads), 512 GB of RAM
Huge: 48 cores (96 cpu threads), 1000 GB of RAM -
Expert Desktop will launch an interactive desktop on one of Bunya’s compute nodes. Users can custom request all resources.
- Getting an interactive desktop session is not automatic when clicking on it.
- Users should give their job a meaningful name, select target partition and resources they require as they would through the terminal on Bunya. The account string will autofill. For more information on resources available see the Bunya user guide.
- If users choose a CPU job, the GPU field will be ignored and the job will not target GPU nodes.
Clicking on Desktop will bring up the following:
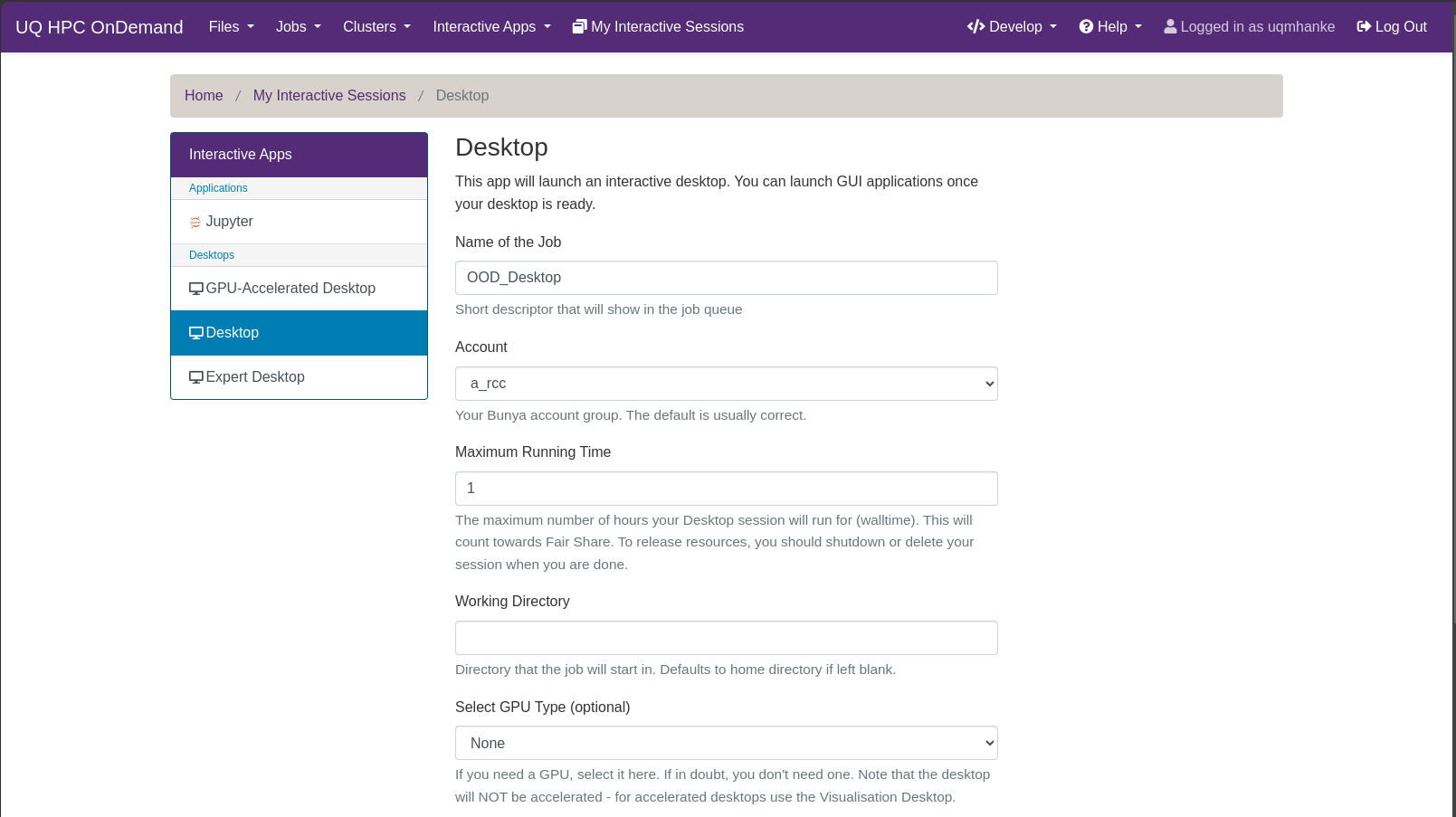
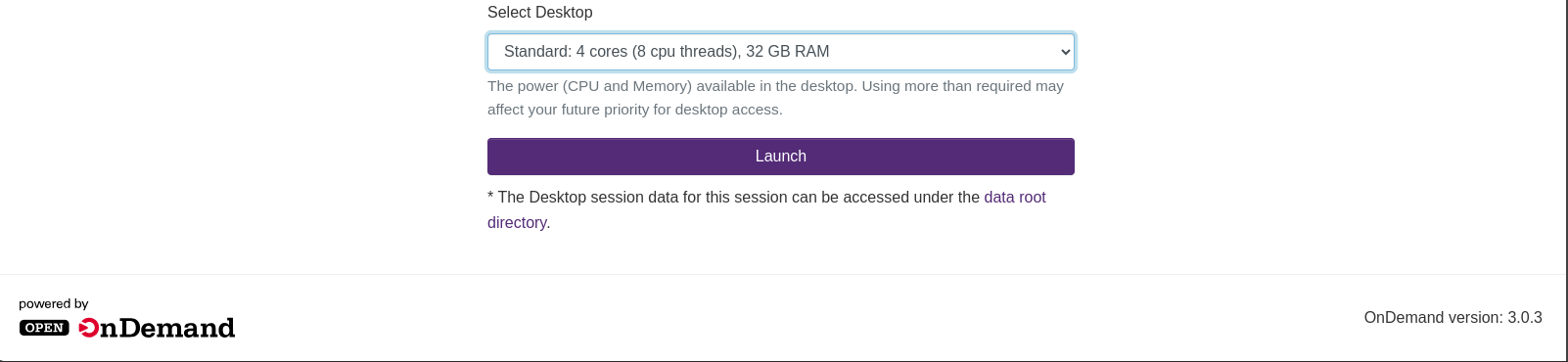
Most options are preset depending on which flavour is chosen. Users can select how long to run.
Clicking on Expert Desktop will bring up the following:
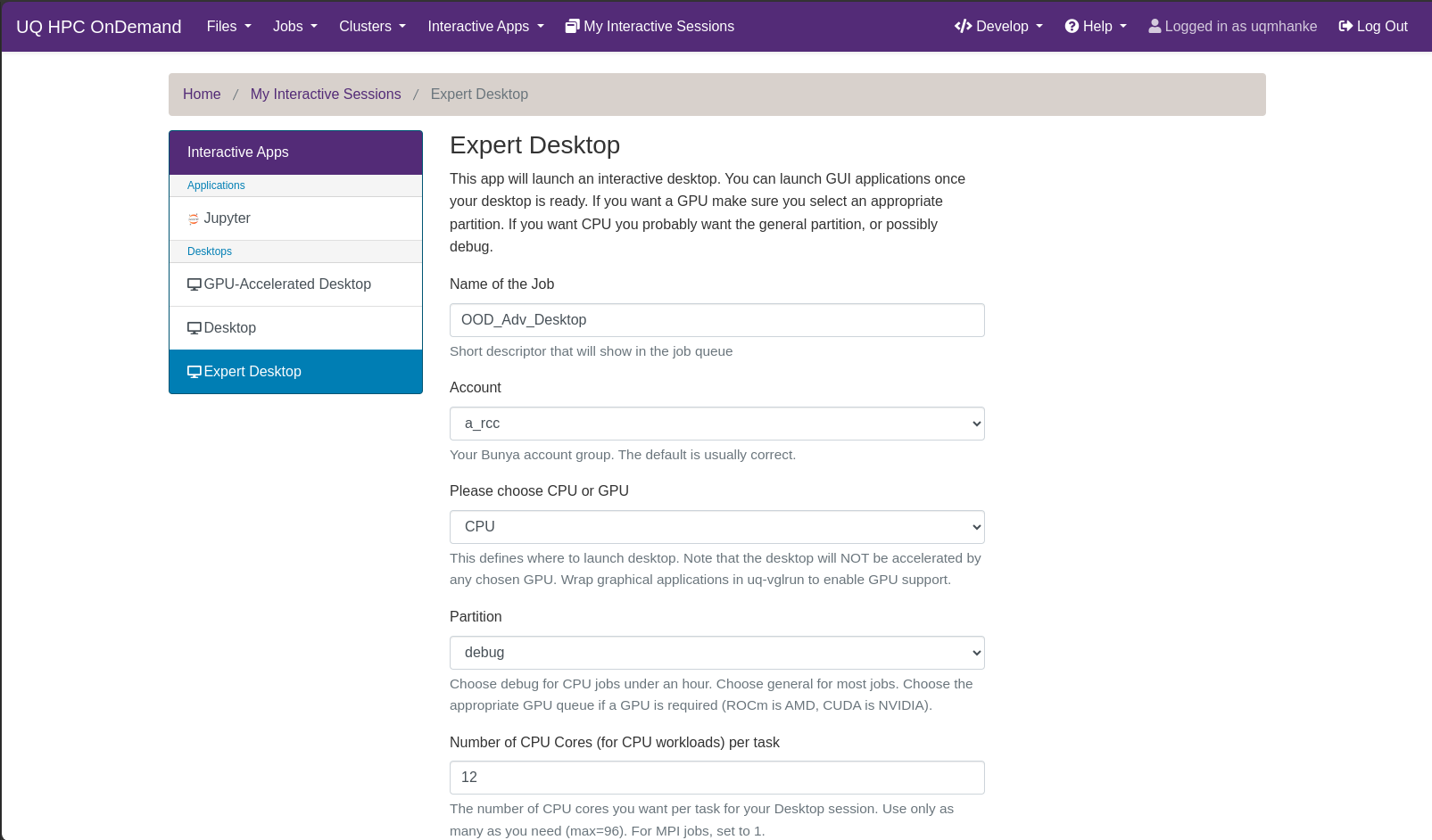
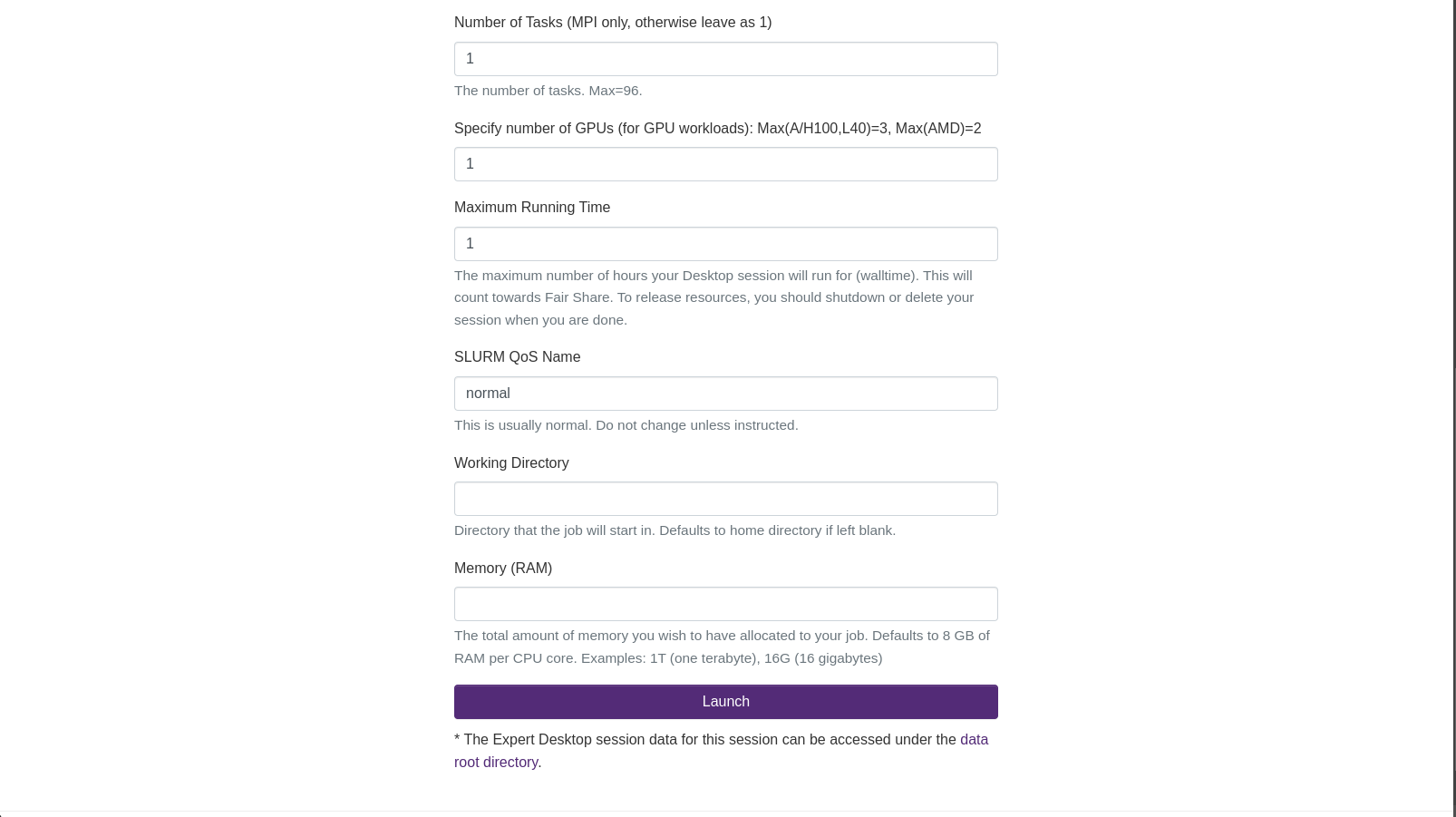
Most of the options offer drop down menues for you to select an option.
- Please note that the Partition will display the default partition which is
debug. This allows a maximum of 1 hour of time but also allows for shorter queue time. It is advised to keep thedebugpartition and the 1 hour time for work that will fit into this time limit. - For longer or more substantial work please select the
generalpartition or one ofgpu_cuda(H100, A100, A100 MIG, L40),gpu_viz(L40 only) orgpu_rocm(AMD Mi210) partitions. Please consult the Bunya user guide. for more information. -
For most cases you should always choose Number of Tasks (MPI only, otherwise leasve as 1) as 1. Even for MPI, it is not advised to use interactive jobs or OOD desktops for MPI work, unless you are an expert and are willing to invest in extensive testsing.
- After clicking launch, the page will redirect to the My Interactive Sessions page, the job number and status will appear. The user may need to wait for the resources to be allocated, once allocated the job status will change to “Running”.
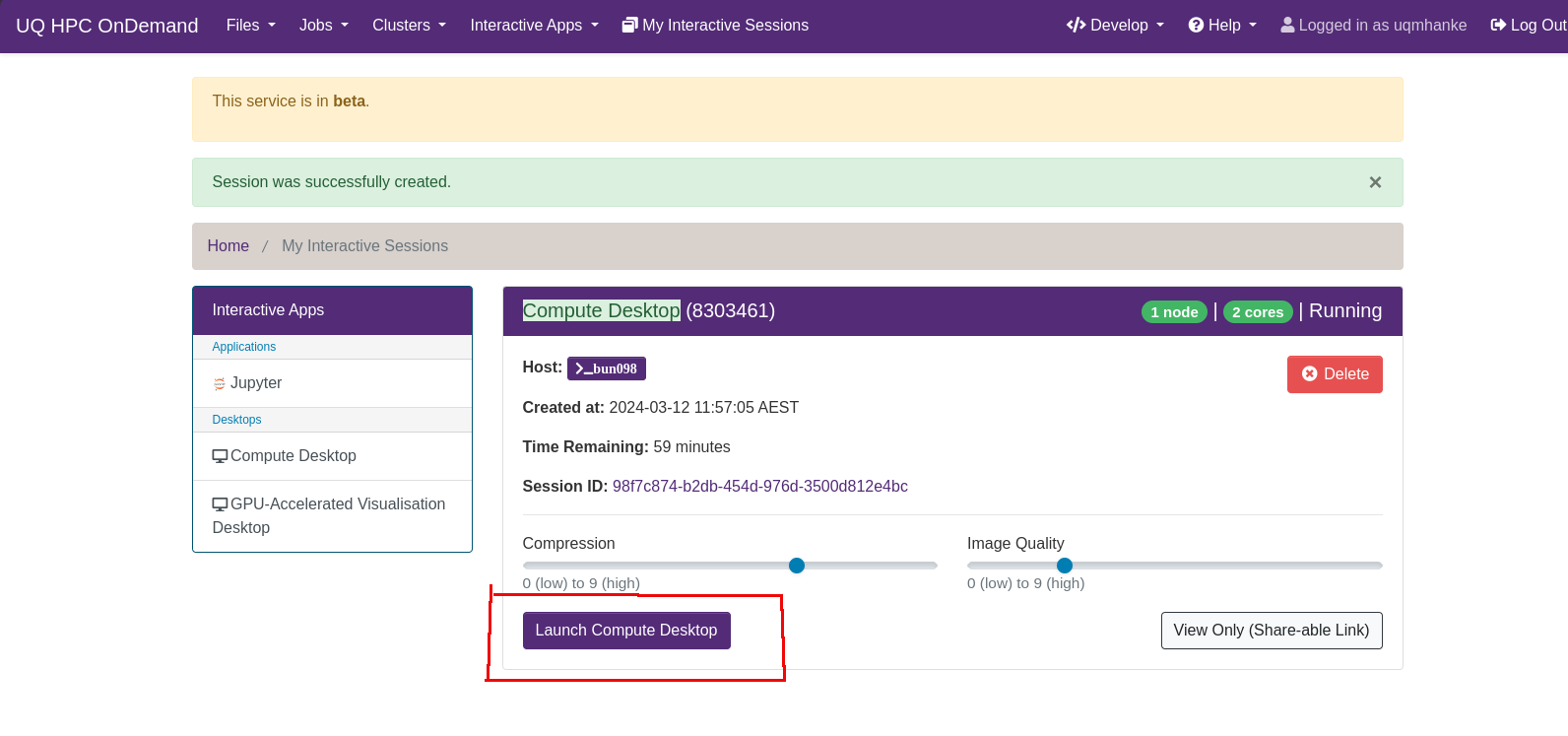
- Click on Launch Desktop to open a new browser tab containing a desktop environment, users have file system access to all files (Caja), a terminal emulator (MATE terminal), internet browser access (Firefox), and other accessories such as text editors.
- Users can use the terminal emulator to load modules, edit files, run jobs, etc. as normal on Bunya.
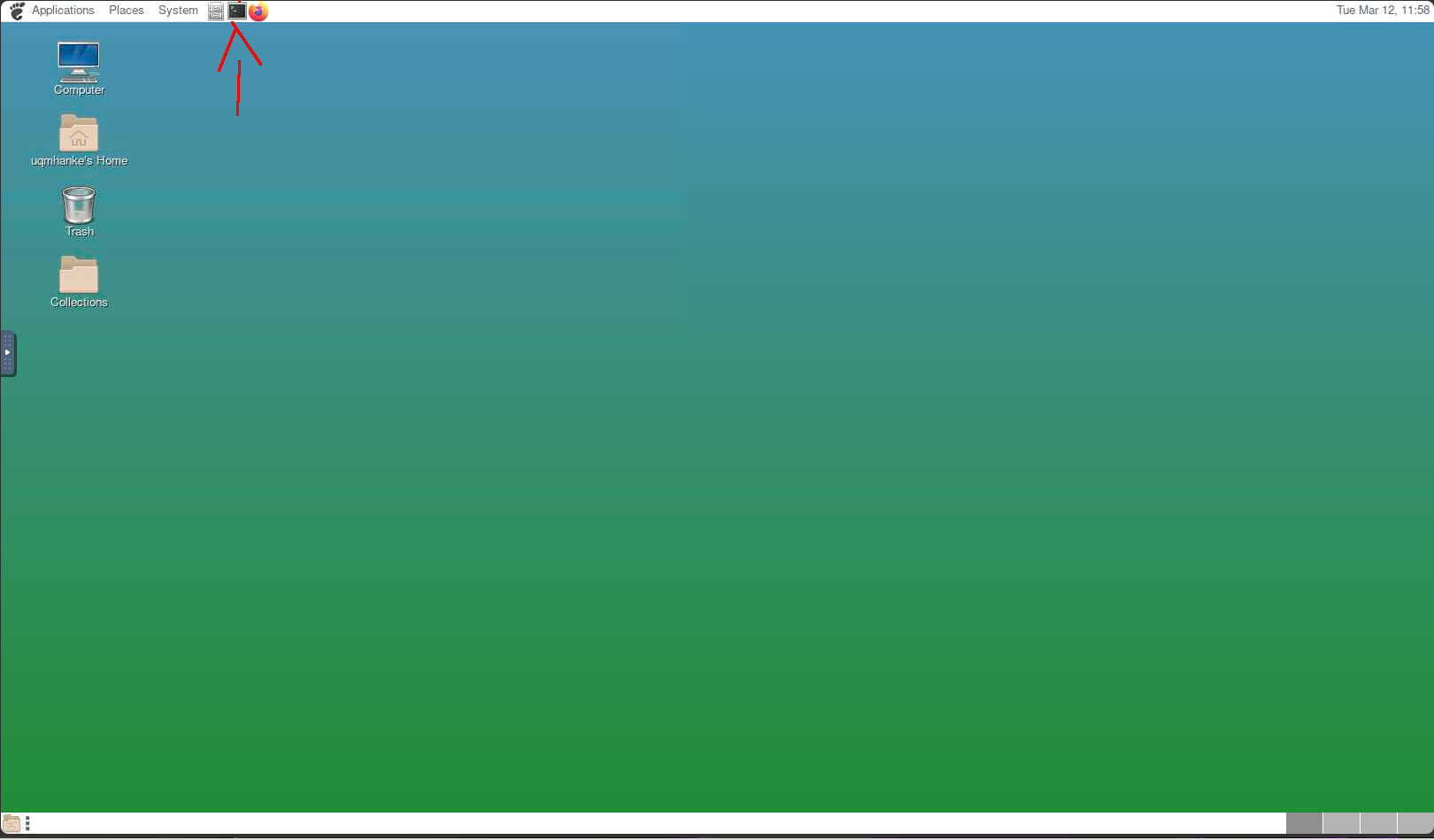
- Once you are finished and the desktop is no longer needed close the browser tab with the desktop in your web browser.
- Then you need to delete the job to free up the resources for other users.
- Click the Delete button to finish your job and release the resources.
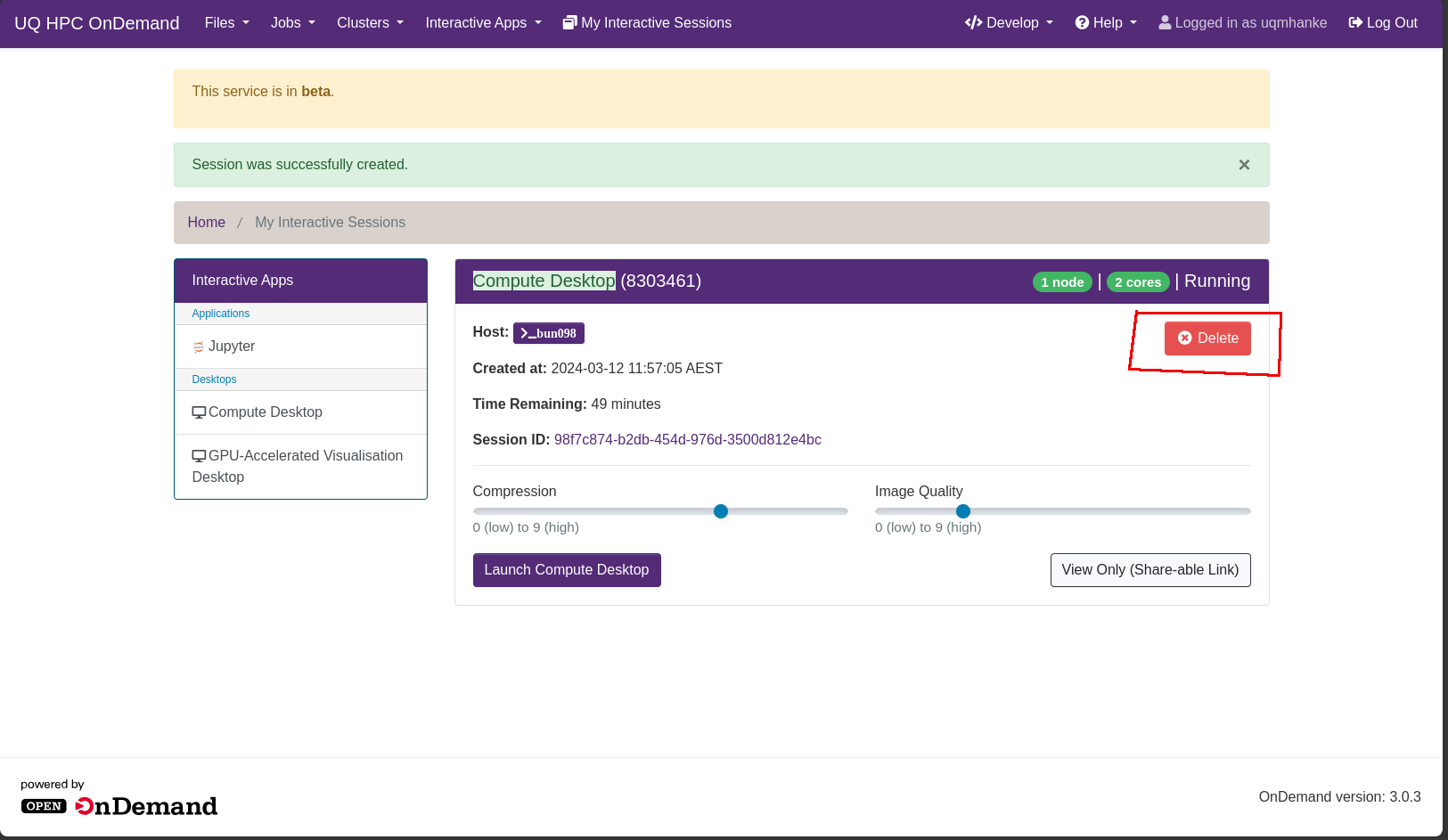
My Interactive Sessions
- View and access any currently running interactive sessions.
- Users may have multiple sessions running at once.
- Users can kill running sessions by clicking Delete next to the desired session.
Important Notes
- Users are still queueing for jobs to be scheduled as normal on Bunya, access to a desktop environment will not be instant.
- The job wall time will commence immediately upon resource allocation, monitor the Interactive Sessions page, as users will not be notified when the job starts.
- Matlab jobs should be run on a CPU desktop environment. If GPU resources are required, request a GPU partition (gpu_viz partition recommended) and use uq_vglrun.
- If running on a GPU desktop, accelerated Matlab MUST be run with the -nosoftwareopengl argument on GPU, and non-accelerated Matlab MUST NOT.
- If you have the conda initialisation in your
.bashrcfile then you cannot use Open OnDemand. To use the virutal desktop in Open OnDemand you need to have clean.bashrcfile. The easiest was to clean it is to run
conda init --reverse
Please read the Conda on Bunya Guide to set up your conda environment.
Troubleshooting
-
If you get an error in the authentication stage that says something like this
User … authenticated with identity provider bunyaaaf does not exist.
it could mean that you used the wrong credentials (staff cf. student) or it could be that your application for access to Bunya has not been processed, or possibly even submitted. -
If your Desktop looks incomplete or blank then you will need to reinitialise it.
You do this by terminating all running onBunya Desktops, then deleting the contents of your Desktop folder in your home directory, but leave the empty folder. Then relaunch a desktop (it may take a little bit longer to initialise) -
If your Desktop looks like it has all the contents of your home directory (instead of just the Desktop icons) then
terminate all running onBunya Desktops, then check that this is set in the file$HOME/.config/user-dirs.dirsXDG_DESKTOP_DIR="$HOME/Desktop"
Fix, as necessary, and relaunch a desktop.
Software
CVL Apps
The CVL Apps can be found under Applications on the left in the top panel of the desktop. Please note that not all of these have been tested on Bunya. Please report any issues to rcc-support@uq.edu.au.
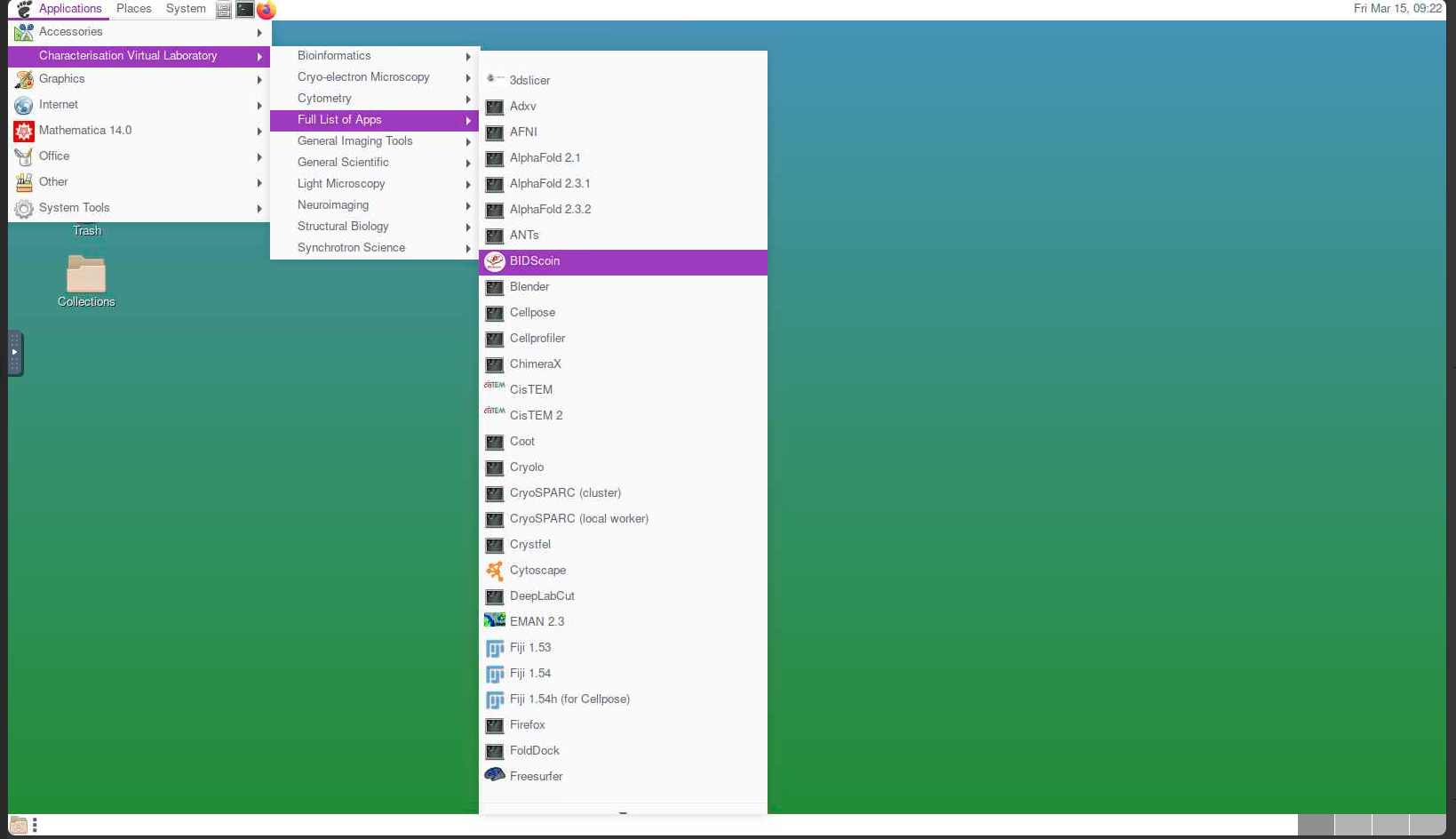
RStudio
R 4.4.4 with RStudio is only available via the CVL Apps.
To use RStudio click on the terminal icon at the top. In the terminal type module load rstudio/2023.12.1-r4.2.1. To check if there are newer versions available type module available rstudio and then select the version you wish to use. Then type RStudio.
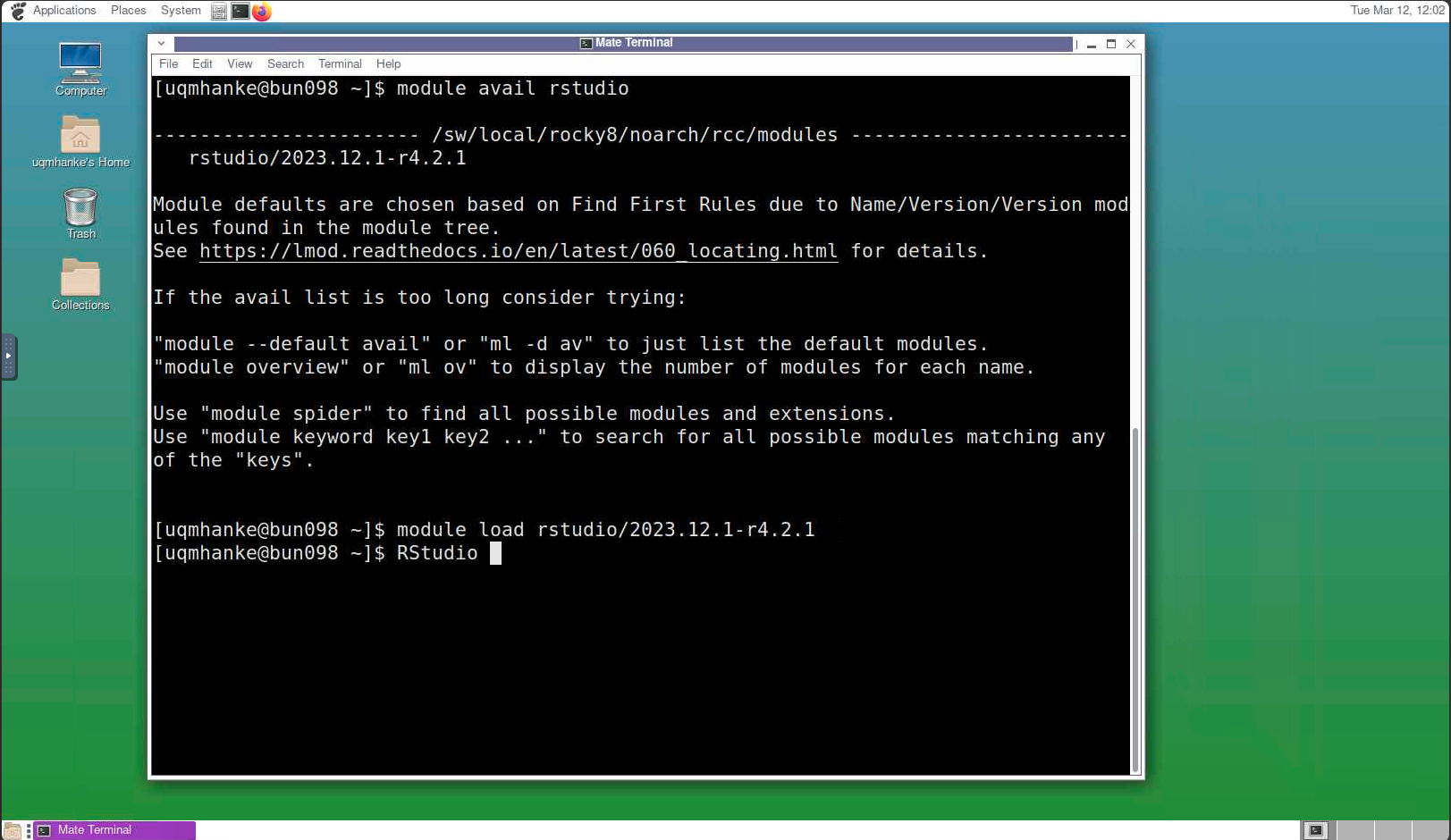
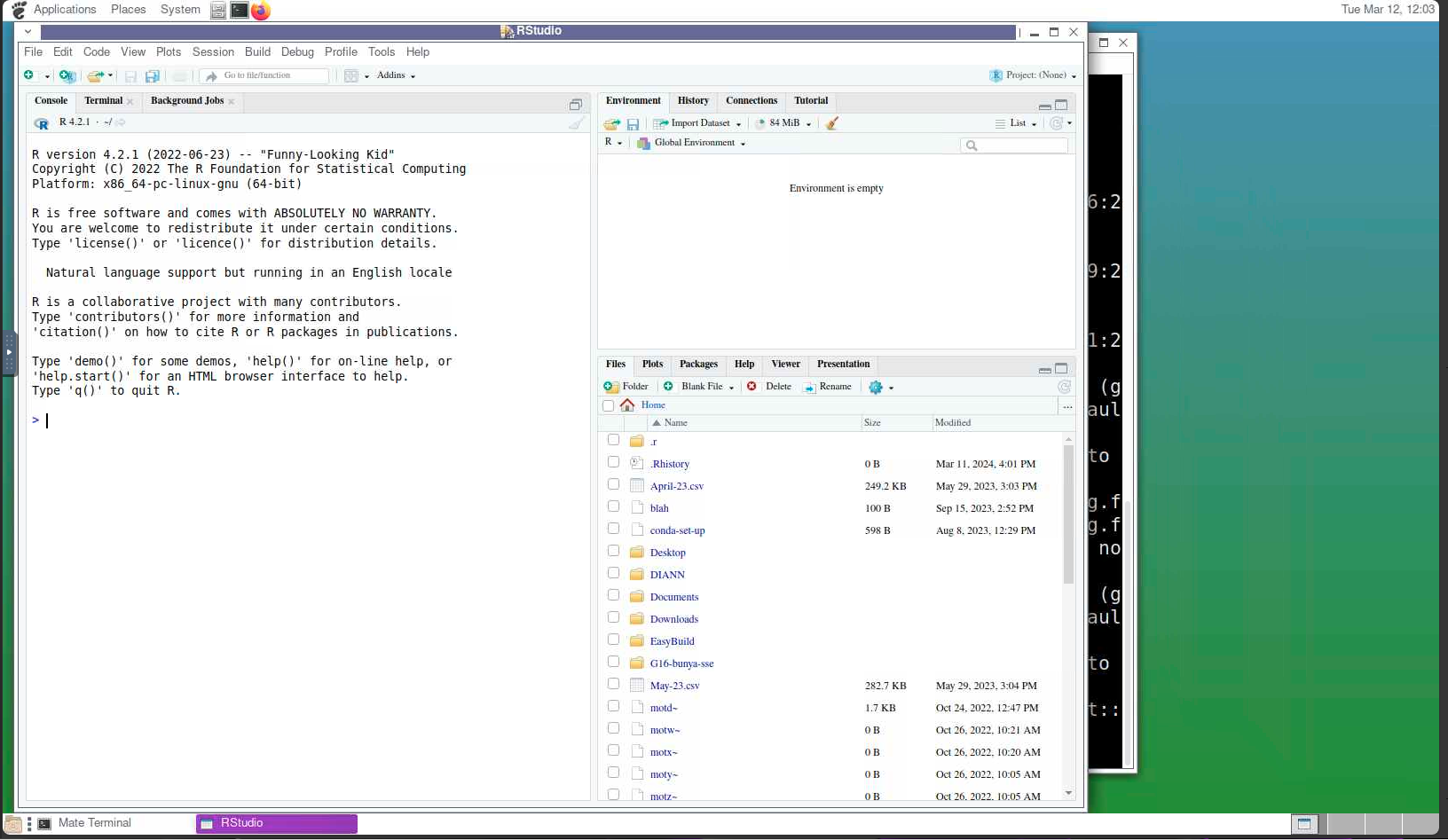
You can also select RStudio from the CVL Apps. Please see above.
Gaussview (UQ only)
To use Gaussview click on the terminal icon at the top. In the terminal type module load gaussian/16.b.01-gv. To check if there are newer versions available type module available gaussian and then select the version you wish to use. Then type gv.
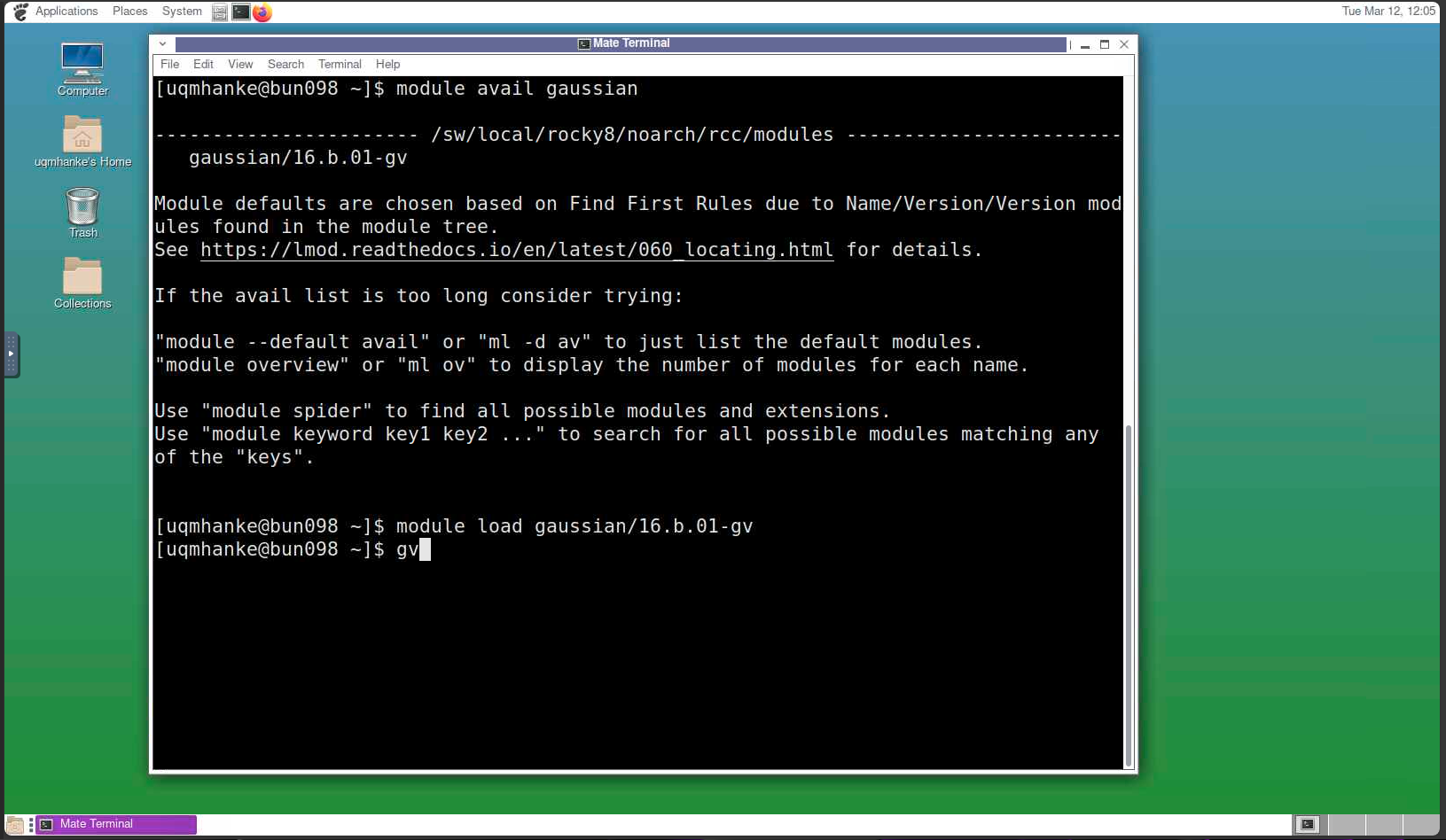
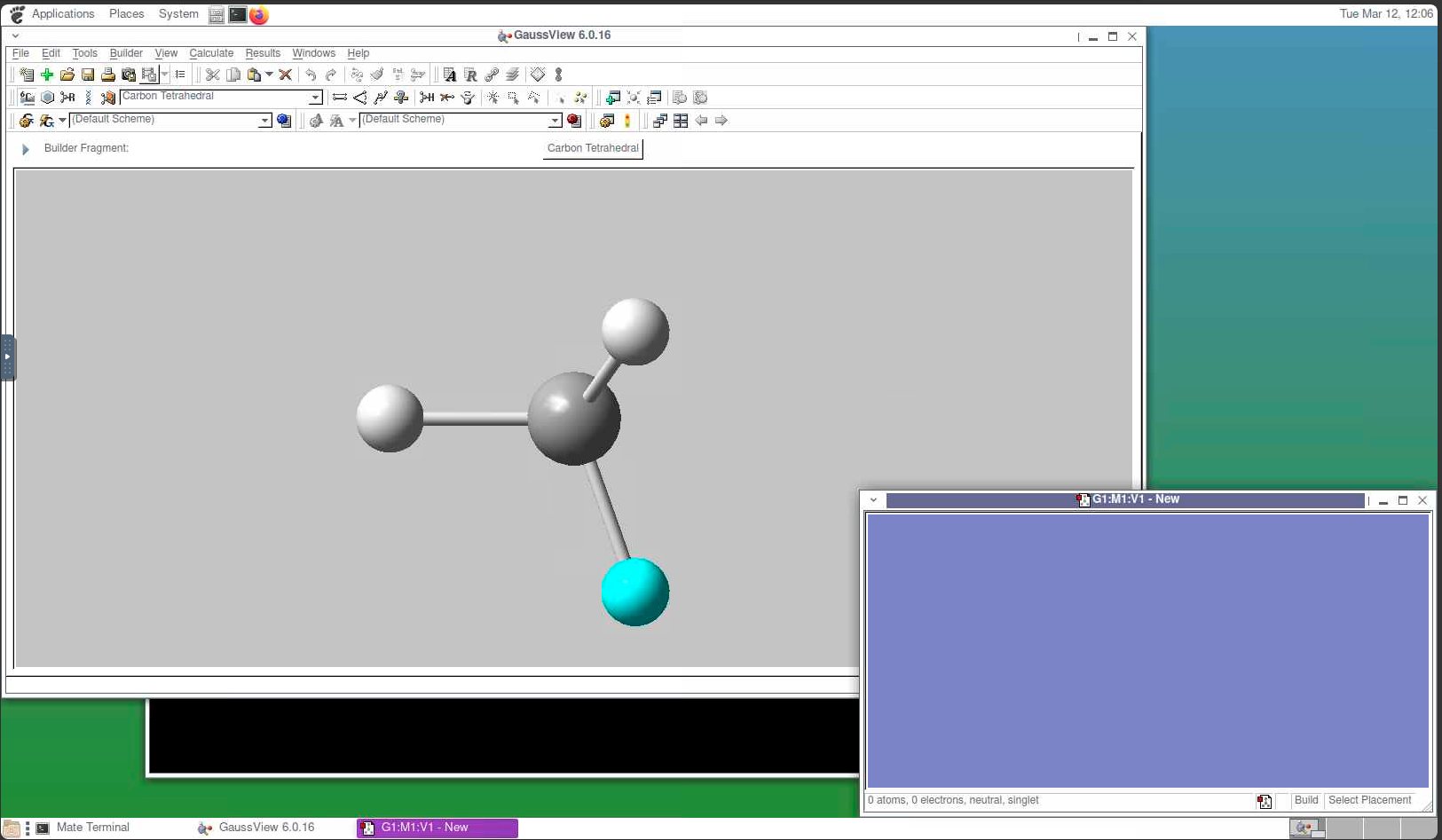
Mathematica (UQ only)
To use Mathematica click on the terminal icon at the top. In the terminal type module load mathematica/14.0. To check if there are newer versions available type module available mathematica and then select the version you wish to use. Then type Mathematica.
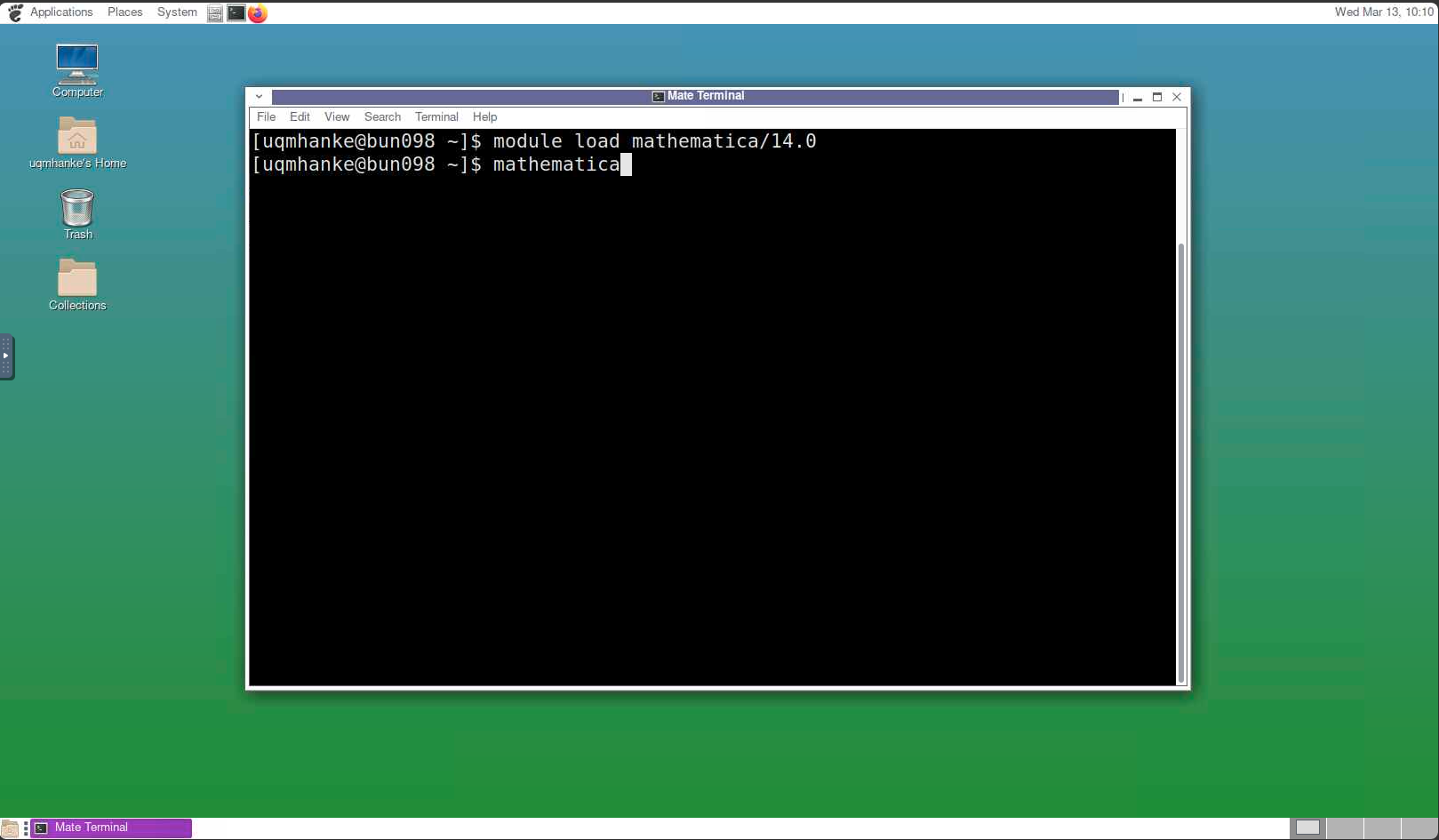
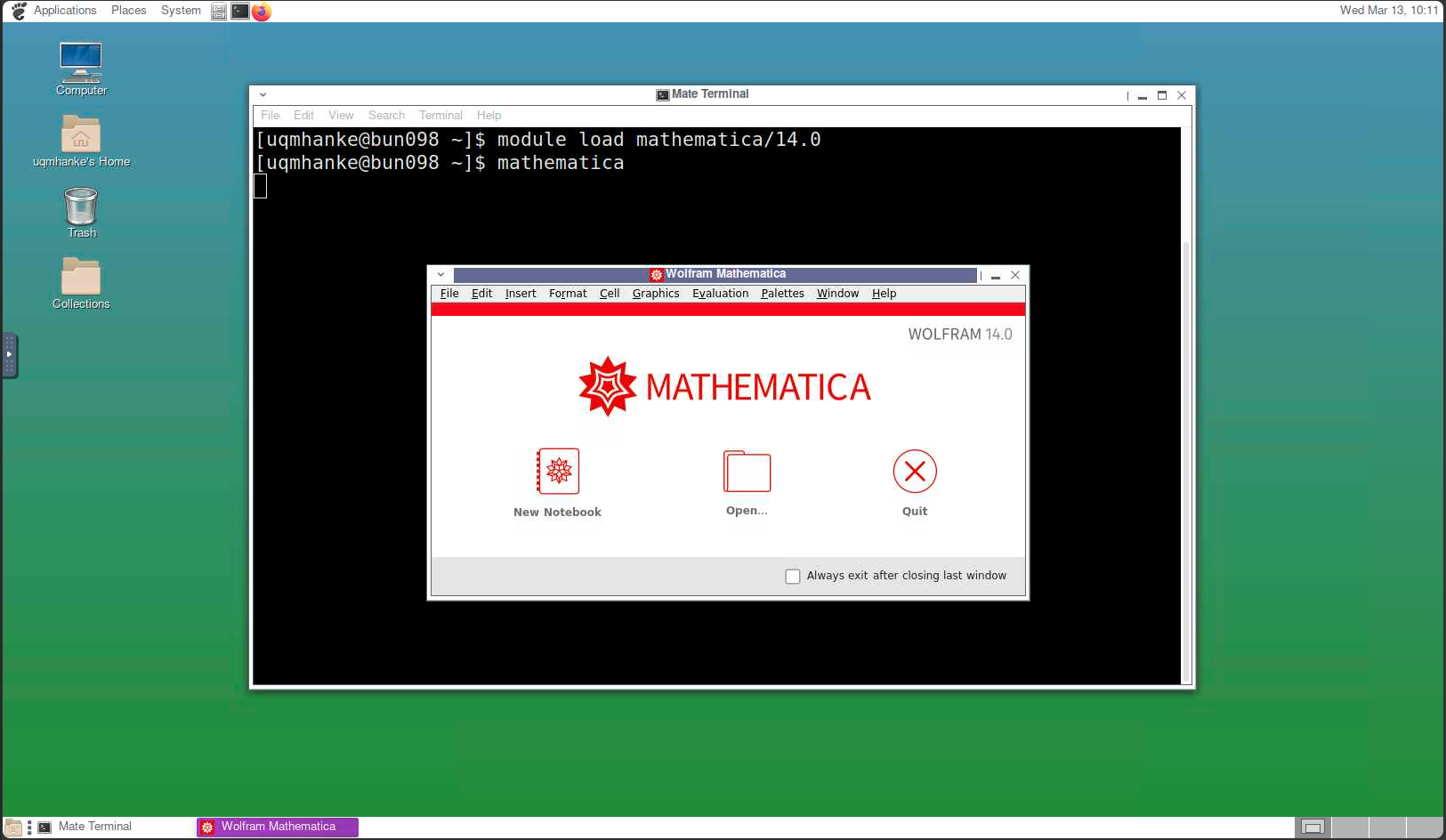
You can also select Mathematica from the CVL Apps, see above.
SPSS Statistics (UQ only)
To use SPSS Statistics click on the terminal icon at the top. In the terminal type module load spss/statistics-27. To check if there are newer versions available type module available spss and then select the version you wish to use. Then type stats.